Paso 1 - Ir a AJUSTES / CONFIGURACIÓN -> Ingresar a Cuentas y Contraseñas. -> Añadir Cuenta...
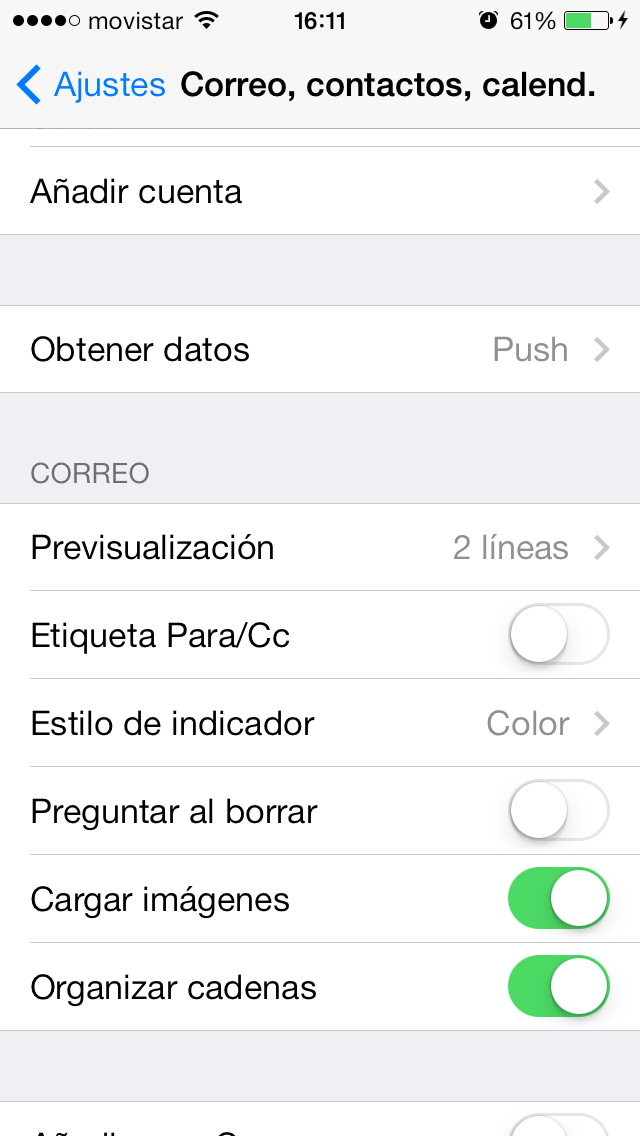
Paso 2 - Hacer clic en Otro
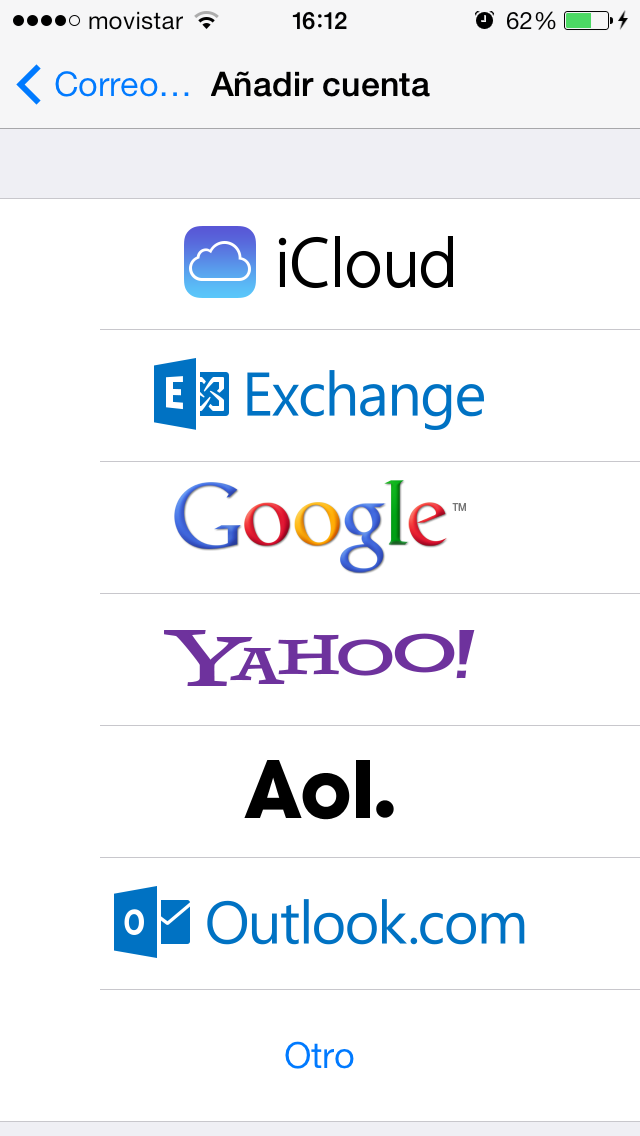
Paso 3 - Entrar en Añadir cuenta de correo.
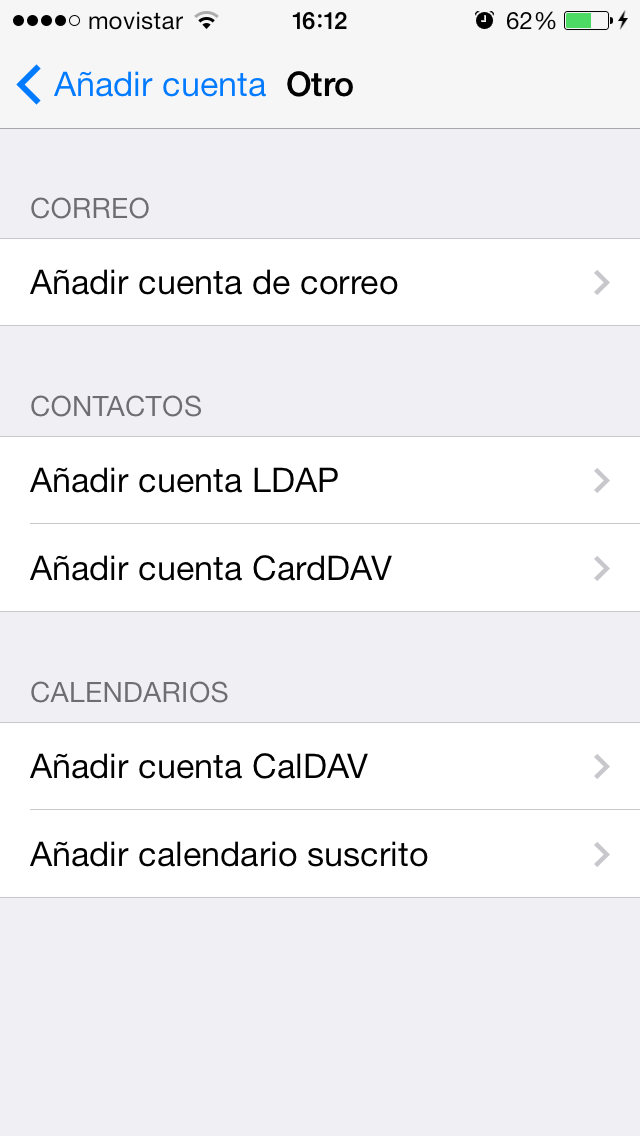
Paso 4 - Completamos los datos y verificamos que al ingresar el correo esté completo usuario@tudominio.com y la contraseña.
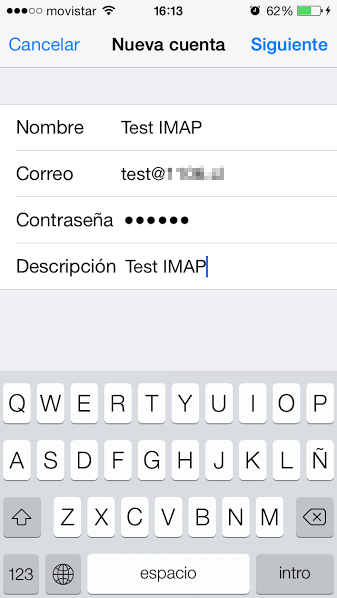
Paso 5 - Selecciona el botón IMAP. Puede usar conección por IMAP o POP3, en este tutorial solo hablaremos de IMAP pero es practicamente lo mismo.
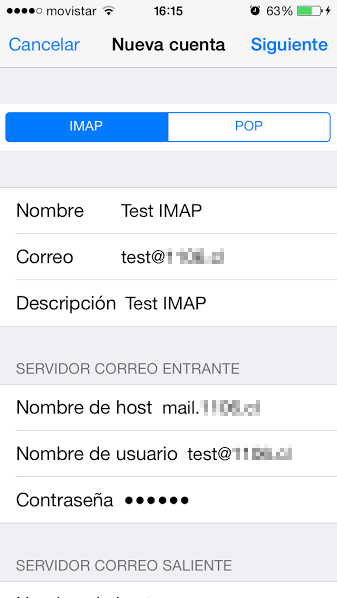
Paso 6 - Una vez dentro de IMAP completa los datos solicitados, en Servidor correo entrante recuerda que el nombre del Host es su dominio anteponiéndole "mail." ej: "mail.tudominio.com" y el nombre de usuario es siempre el correo completo "usuario@dominio.com", luego baja en la misma pantalla para seguir ingresando datos.
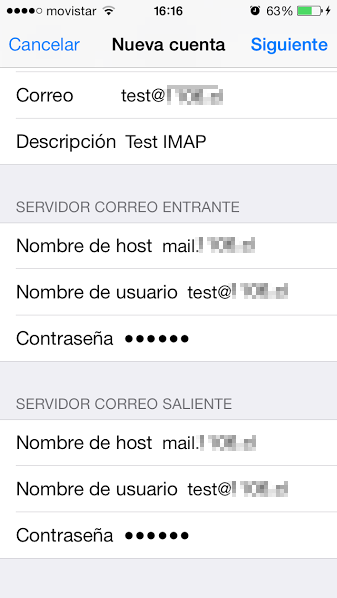
Paso 7 - Baja y llena los campos de correo saliente, es importante que todos los campos estén llenos.
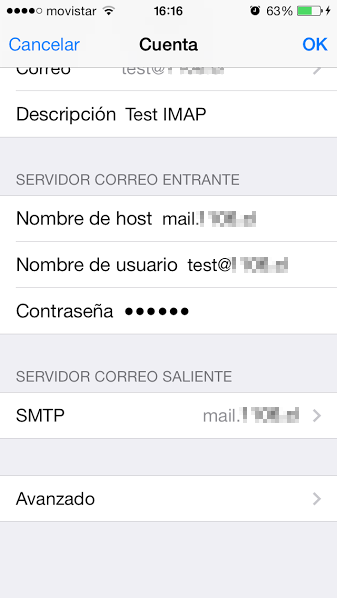
Paso 8 - Al terminar de ingresar los datos, y presionar el botón "Siguiente" es posible que aparezcan 2 mensajes de " Imposible verificar identidad del servidor ", simplemente presiona el botón continuar en ambas ocaciones y ya estará listo para usar su correo desde la aplicación correspondiente.
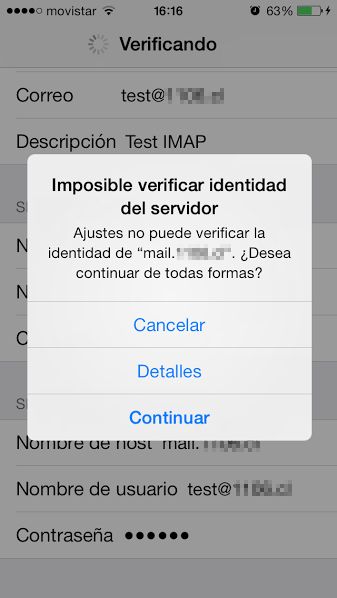
Paso 9 - Regresar a Cuentas y Contraseñas, ahí nos mostrará todas las cuentas creadas, seleccionamos la cuenta que acabamos de crear, luego seleccionamos Avanzado. Modificamos el Prefijo de ruta IMAP de "/" a "INBOX" y en AJUSTE DE ENTRADA tiene que estar activado USAR SSL
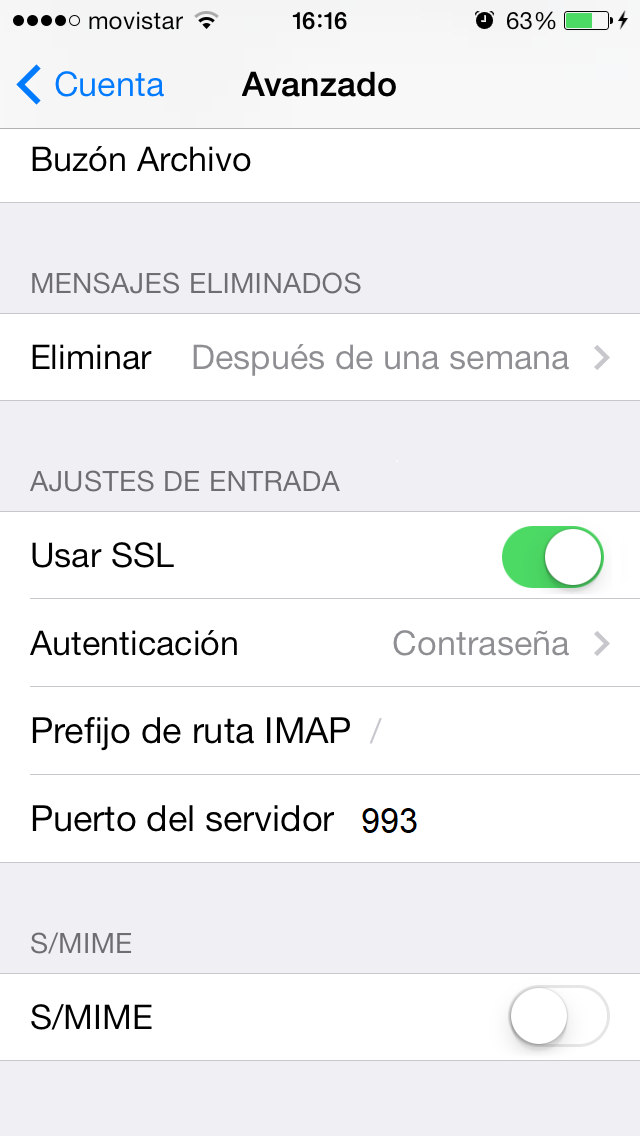
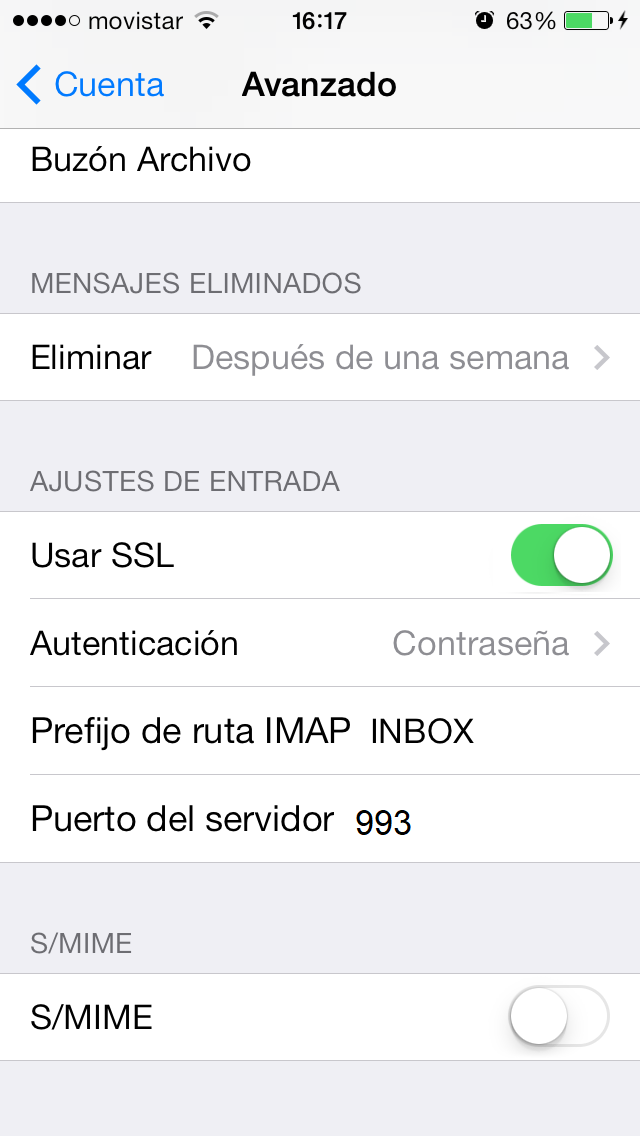
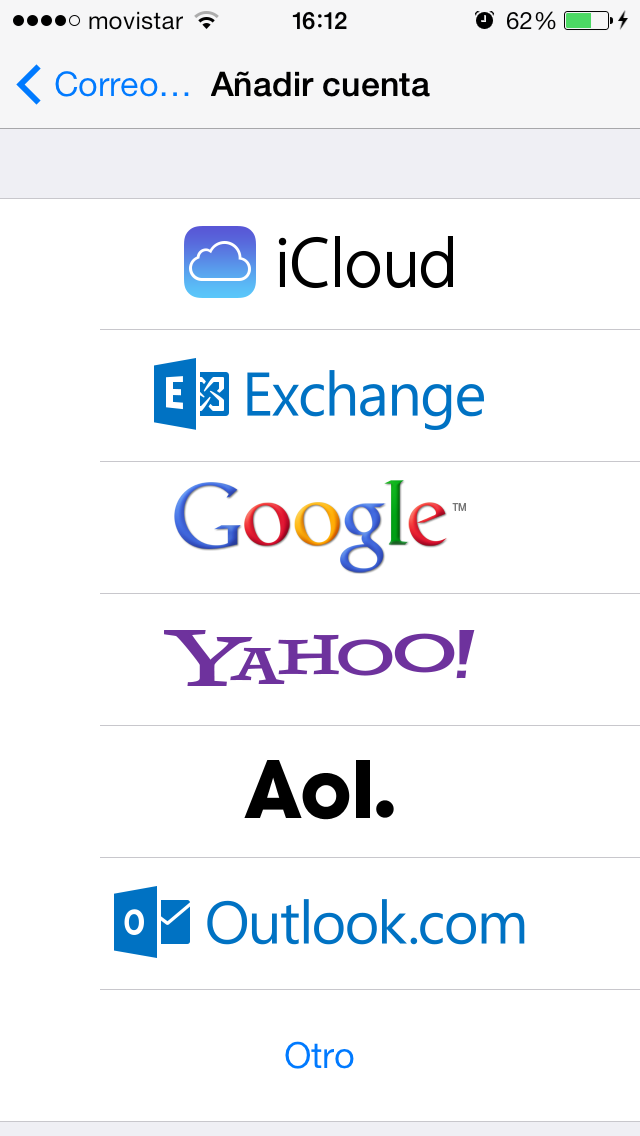
Paso 3 - Entrar en Añadir cuenta de correo.
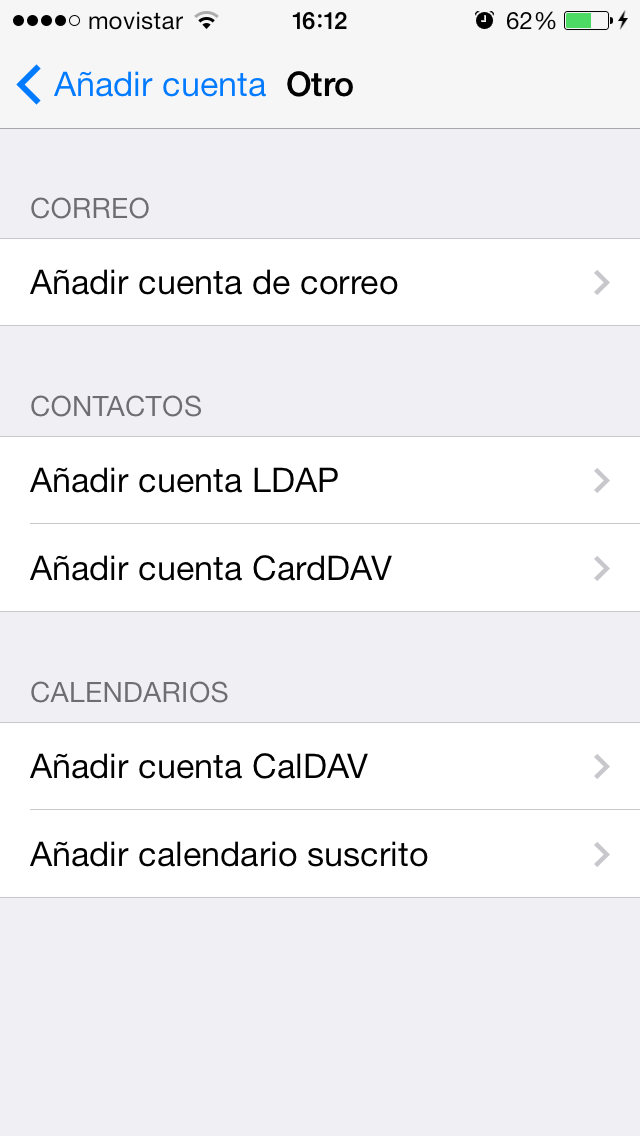
Paso 4 - Completamos los datos y verificamos que al ingresar el correo esté completo usuario@tudominio.com y la contraseña.
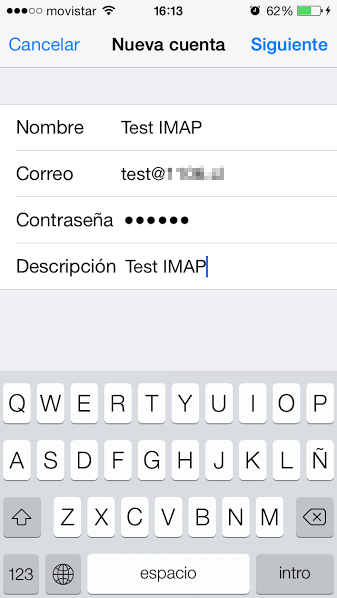
Paso 5 - Selecciona el botón IMAP. Puede usar conección por IMAP o POP3, en este tutorial solo hablaremos de IMAP pero es practicamente lo mismo.
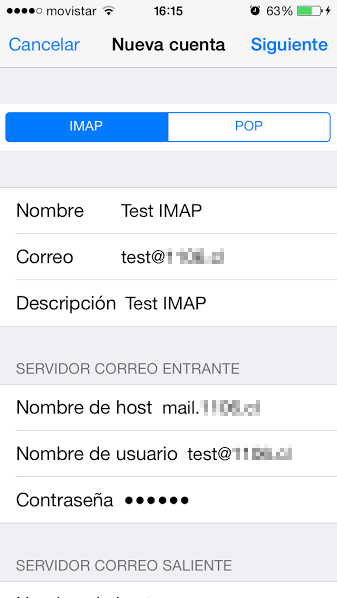
Paso 6 - Una vez dentro de IMAP completa los datos solicitados, en Servidor correo entrante recuerda que el nombre del Host es su dominio anteponiéndole "mail." ej: "mail.tudominio.com" y el nombre de usuario es siempre el correo completo "usuario@dominio.com", luego baja en la misma pantalla para seguir ingresando datos.
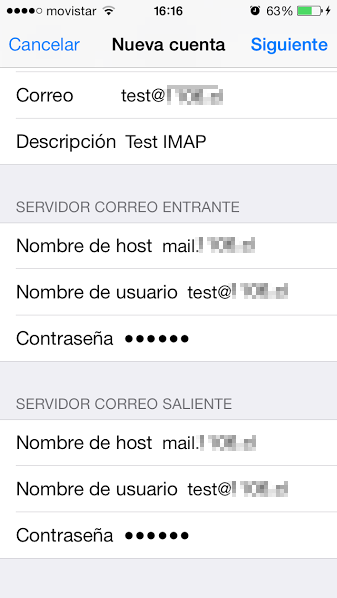
Paso 7 - Baja y llena los campos de correo saliente, es importante que todos los campos estén llenos.
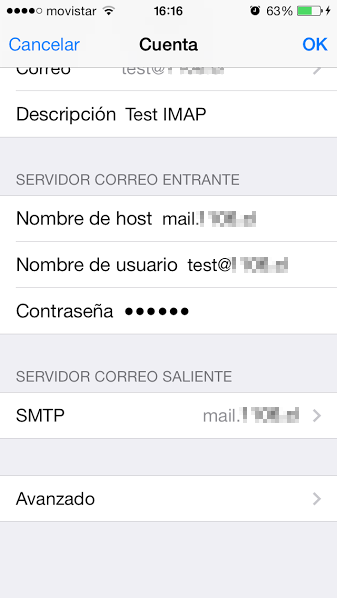
Paso 8 - Al terminar de ingresar los datos, y presionar el botón "Siguiente" es posible que aparezcan 2 mensajes de " Imposible verificar identidad del servidor ", simplemente presiona el botón continuar en ambas ocaciones y ya estará listo para usar su correo desde la aplicación correspondiente.
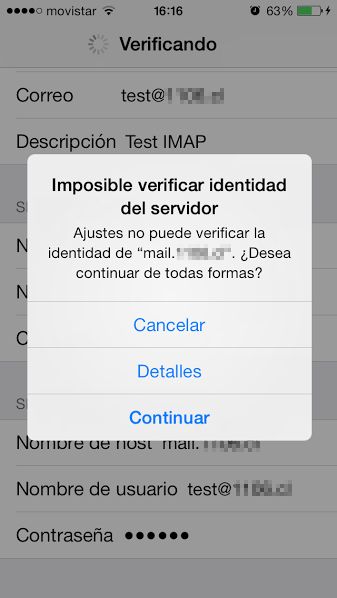
Paso 9 - Regresar a Cuentas y Contraseñas, ahí nos mostrará todas las cuentas creadas, seleccionamos la cuenta que acabamos de crear, luego seleccionamos Avanzado. Modificamos el Prefijo de ruta IMAP de "/" a "INBOX" y en AJUSTE DE ENTRADA tiene que estar activado USAR SSL
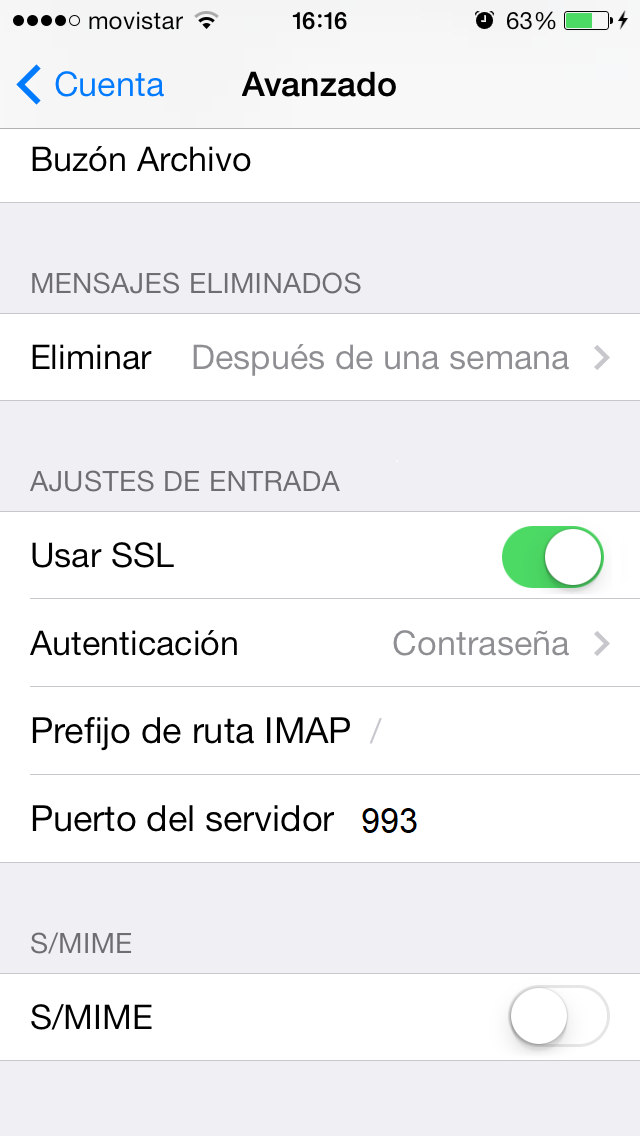
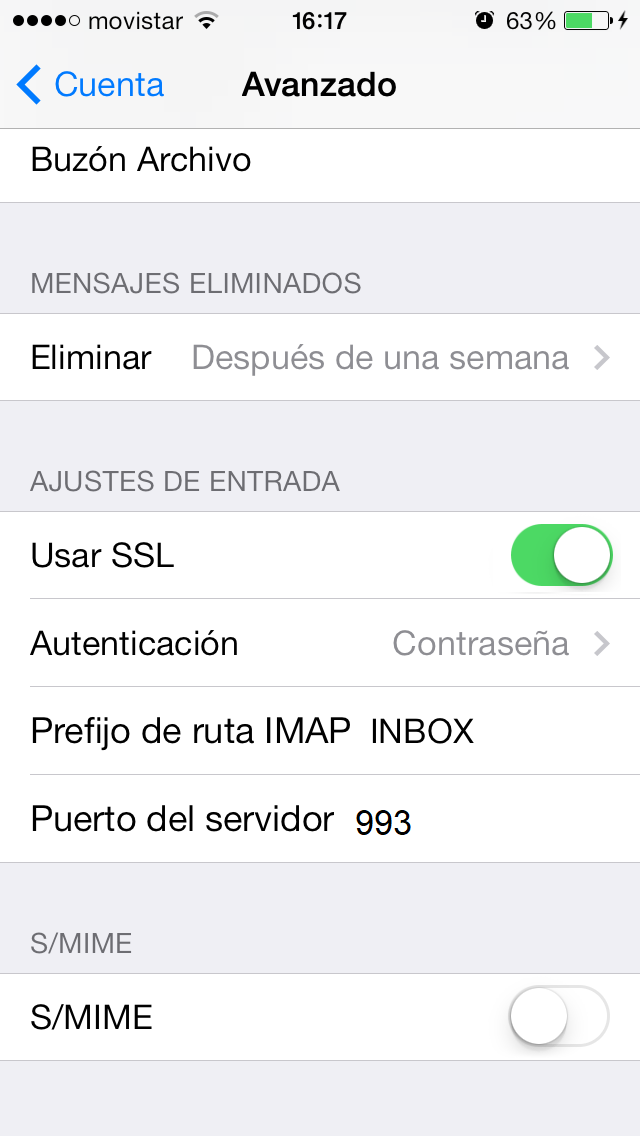
Verificar que el Puerto del servidor esté en 993
*Recuerde que el espacio en disco de cada cuenta de correo tiene límite. Vacía tu casilla de correo con frecuencia para evitar pérdida de correos en caso de que su casilla se encuentre llena.
IMPORTANTE: Nosotros recomendamos la contratación del Certificado de Seguridad SSL, pero en caso que ustedes no lo hayan contratado deberán utilizar los datos recomendados de nuestro servidor para esta configuración. Estos datos se encuentran ingresando a cPanel, sección Correo Electrónico > Cuentas de Correo > Connect Devices.

